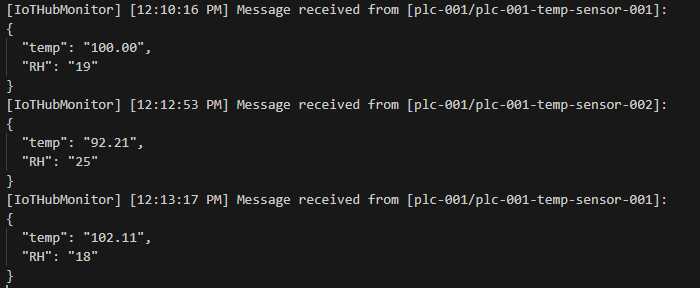Connection test to Azure IoT Hub
Testing connection in development environment is better before directly trying to connect and send data from PLC/Motion Controller. To test connection few tools has to be installed in the development environment system.
Requirements
- Visual Studio Code (VS Code)
- Extensions for VS Code
- MQTT Client
Install VS Code
Install Visual Studio Code by visiting official website.
VS Code can also be installed with Winget, Windows Package Manager
winget install -e --id Microsoft.VisualStudioCode
Install extensions
To install required extension, click on Extension icon on Activity Bar.
Search for Azure IoT Hub and Install the Azure IoT Hub extension. This extensions depends on Azure Account extension. So, it'll be installed along with this extension.
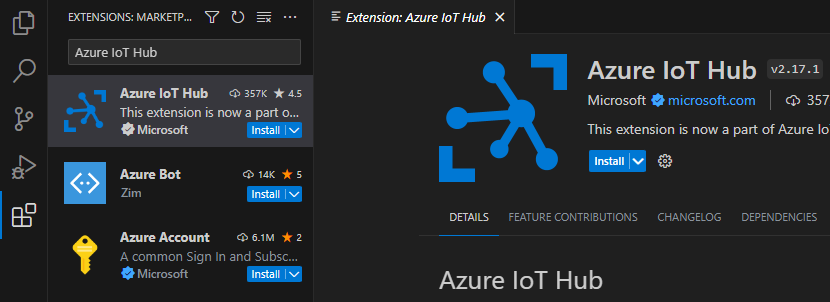
Login to Azure account
To login to azure account, Click on Azure icon on the Activity Tab and click on Sign in to Azure.
A browser window will open and prompts to login the azure account. After the authentication completed, browser windows can be closed and login process will be completed. Close the VS Code and reopen it.
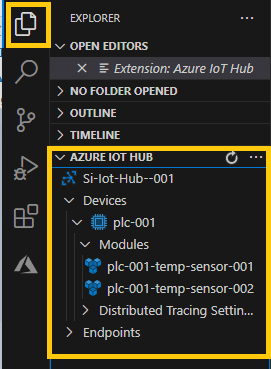
Previously created IoT Hub, Devices and Module Identities should be present here. Please keep username, SAS token generated previously and others in the hand.
Testing Connection
To test device login, connection test and publish data, MQTT client is required. One such client is MQTTX. Download it from their GitHub Release page here.
Create a new connection in MQTTX
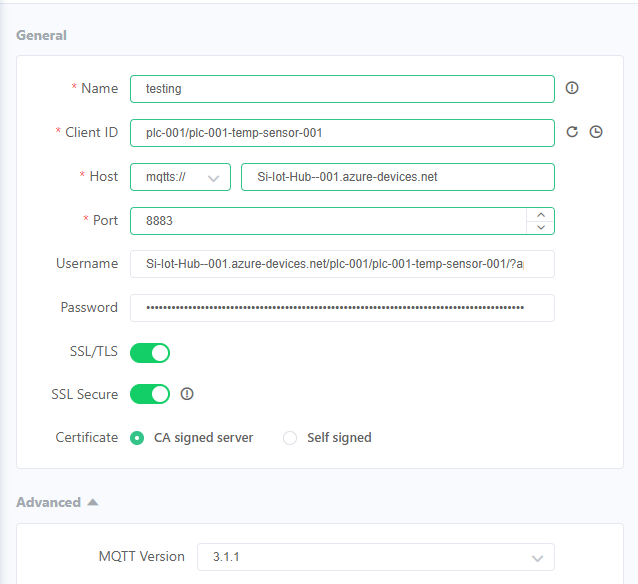
Fill the details from IoT Hub, and Enable SSL/TLS. Scroll down to Last WILL and Testment section and add sample json body to send.
Name: Testing # Any name
Client ID: plc-001/plc-001-temp-sensor-001 # in format {device-id}/{module-id}
Host: Si-Iot-Hub--001.azure-devices.net # <hubname>.azure-devices.net and `mqtts`
Port: 8883 # 8883 for mqtts
Username: <hubname>.azure-devices.net/{device_id}/{module_id}/?api-version=2021-04-12
Password: # SAS token
SSL/TLS: Enable
SSL Secure: Enable
Certificate: CS Signed Server
MQTT Version: 3.1.1 # Current stable version on azure is 3.1.1 & v5 is in preview
Connection session timing can be adjusted based on the user preferences.
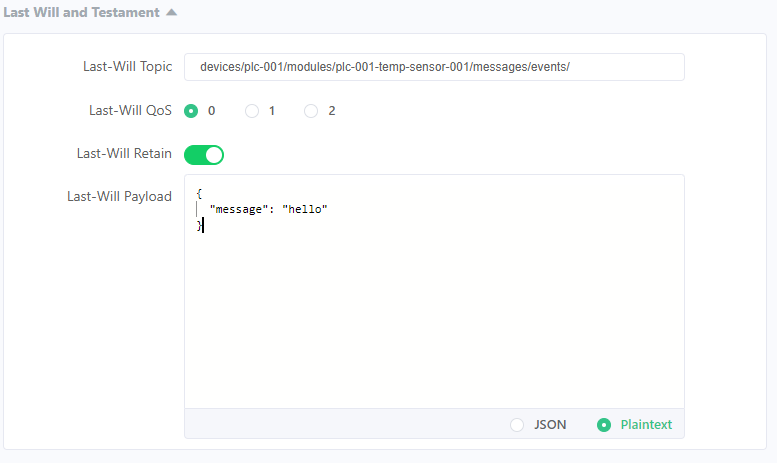
Click on connect on right side top. Once connection established, Connected
message will be shown.
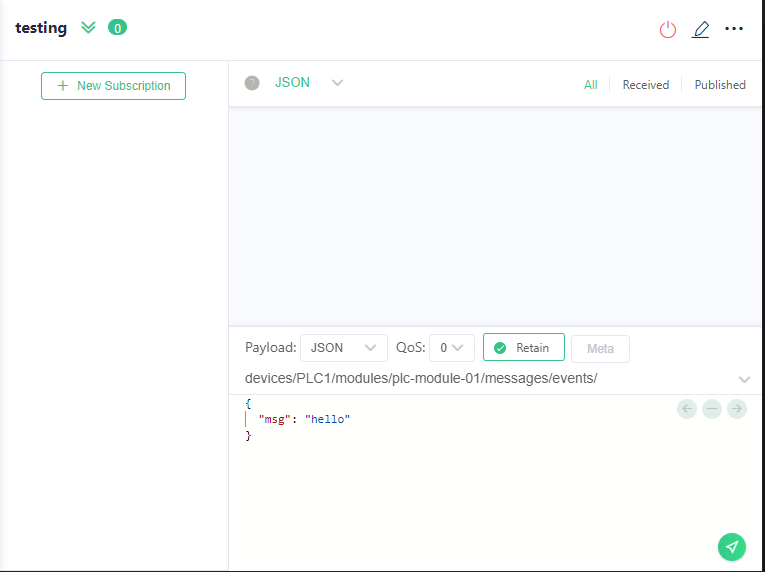
If the connection the device module established, color of the modules changes from blue to green.
Monitor Messages
To monitor the messages published by devices, Right click on the device and select Start Monitoring Built-in Event Endpoint.
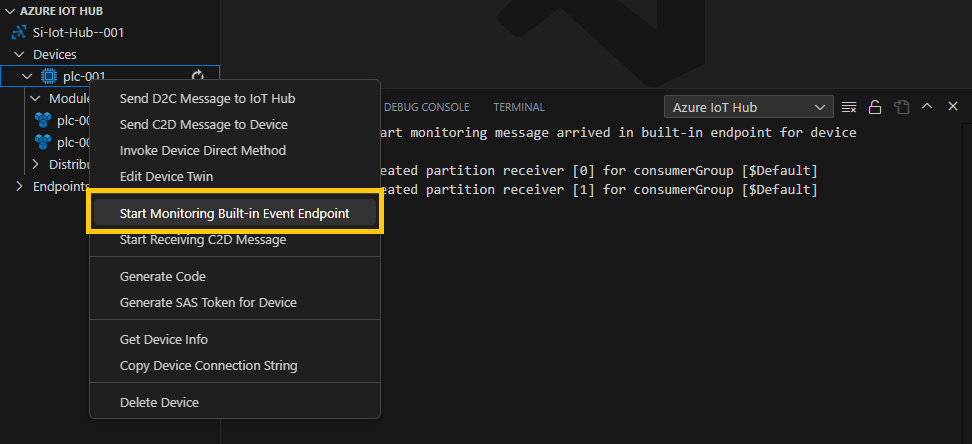
Output windows with Azure IoT Hub will open and displays the data from the IoT Hub and any and all published data.
To push data, Edit the payload and click on send icon.
Published data will be displayed in output window of the VS Code
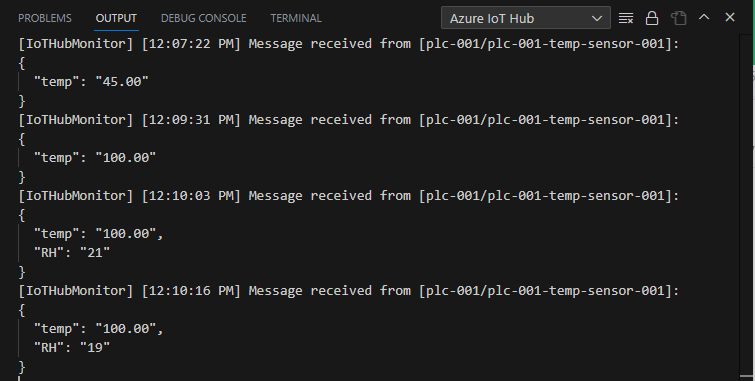
Messages published by different modules will also be displayed in the Output windows.